zoomを使うわくわくや、委員会活動のためにzoomの使い方をご説明します。
分からないことがあったらお気軽に、お早めに各イベントの担当にメールで質問してください。(メールアドレスが分からない場合は、このホームページのお問い合わせフォームから連絡してください。)
①インターネットで「zoom」と検索します。
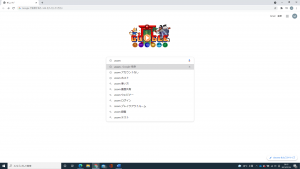
②リンクに「zoom.us」と入っている検索結果を選びます。
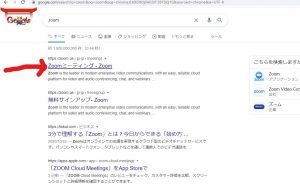
③zoomの公式サイトが表示されるので、右上の「リソース」から「zoomのダウンロード」を選びます。
★「サインイン」や「新規アカウント登録」をすると、生年月日やメールアドレスを入力して、登録をする画面に進みます。(今回は登録をしない方法を説明します。)
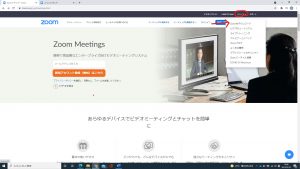
④ダウンロードセンターの画面が表示されるので、一番上の「ミーティング用Zoomクライアント」の「ダウンロード」ボタンを選ぶ。
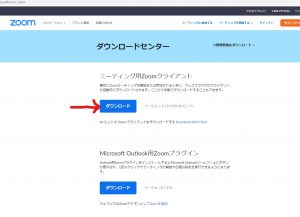
⑤zoomのダウンロードが始まります。
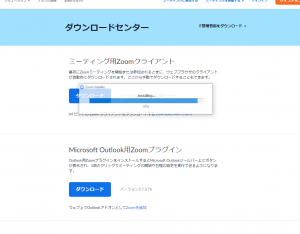
⑥ダウンロードが終わったら、左下の「ZoomInstaller.exe」をダブルクリックすると、インストールが始まります。
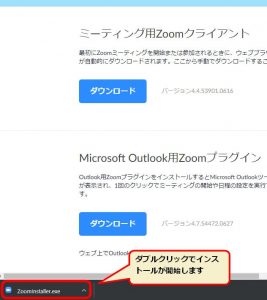
➆この画面(zoomの最初の画面)が出たら、インストール完了です。
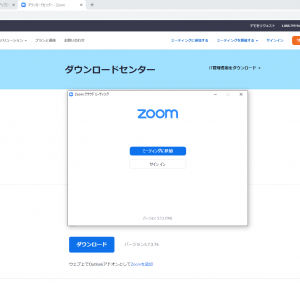
★インストールが終わったら、パソコンのメニューバーから「zoom」を選んで、「タスクバーにピン留め」というのをしておくと、次回以降使う時に便利です。
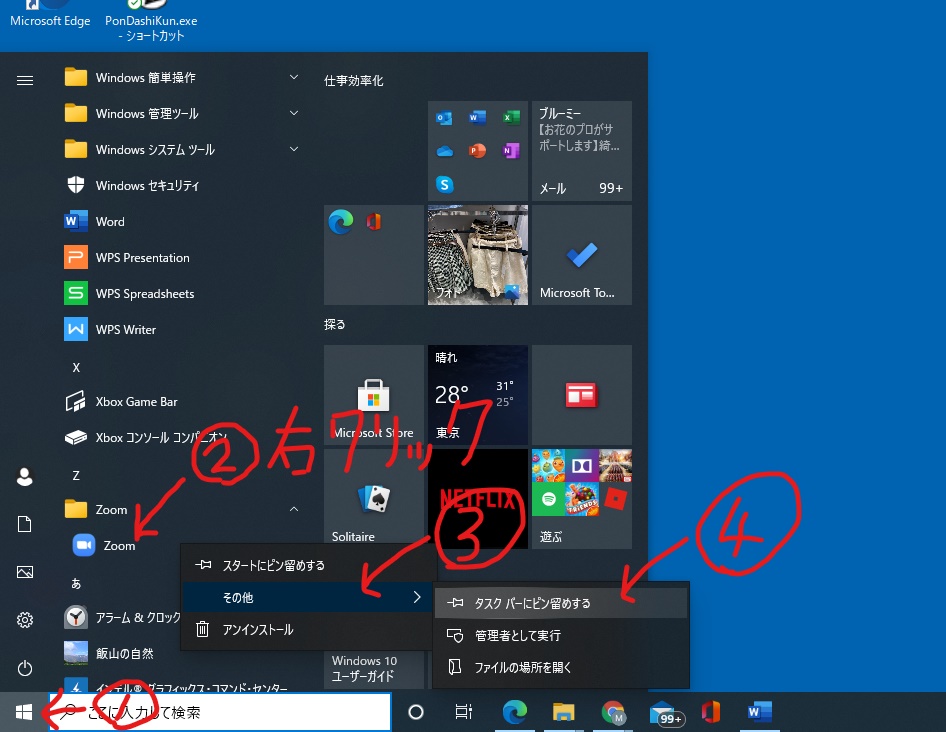
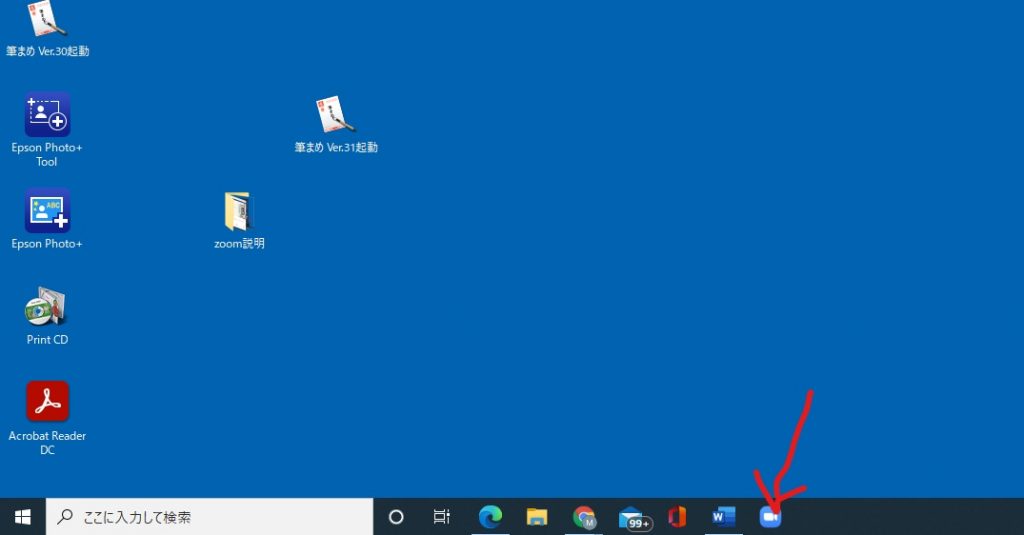
Google PlayかAppleストアで「ZOOM Cloud Meetings」をダウンロードする。
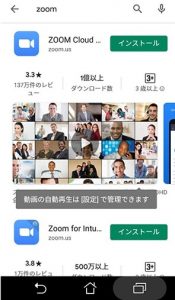
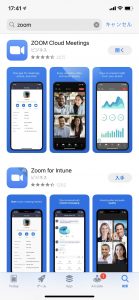
zoomアプリは定期的にアップデートされています。
(2021/8/5現在の最新バージョンは、5.7.4です。)
自動でアップデートされるかどうかは、お使いの端末によって違いますが、スムーズにイベントを行うために、最新バージョンにしておいてください。
初期画面の右上の歯車マーク(設定)をクリックすると「アップデートを確認」という項目があるので、そちらから確認してください。
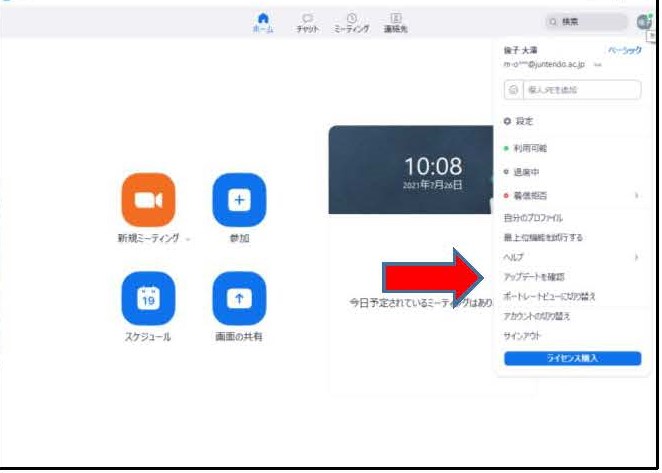
①zoomの公式サイトにアクセスして、右上の「リソース」から「zoomをダウンロード」を選び、ダウンロードセンターを表示させる。
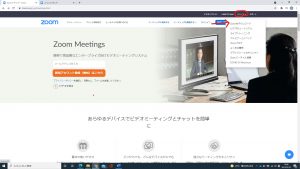
②ダウンロードセンターの「ミーティング用Zoomクライアント」のダウンロードボタンの右側に表示されている最新バージョンの番号を確認する。(メモする)
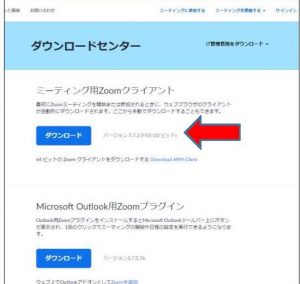
③自分のパソコンのzoomを開く。

④自分のバージョンが、ダウンロードセンターで表示されているバージョンより古いようだったら、ダウンロードセンターの「ダウンロード」ボタンをクリックして最新バージョンを再度インストールしてください。
zoomを立ち上げて、左上の歯車のマーク(設定)をタップすると、バージョンが表示されます。
自動で更新されていないときは、GooglePlayかAppleストアで最新版をダウンロードしてください。
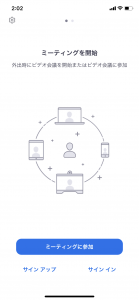
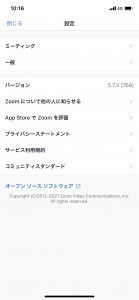
①zoomを立ち上げて「ミーティングに参加」をクリックします。(サインインは不要です。)
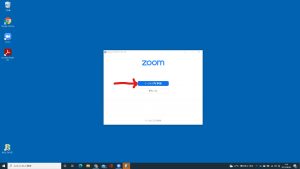
②上の段に、連絡されている「ミーティングID」(10ケタの数字)を入力し、下の段に参加する本人の所属(クラス)と名前(フルネーム)を入力してください。
※名前はこの段階で必ず入力しましょう。(「iphone」などと表示されていると、管理者が誰が参加しようとしているのかわからず困ります。
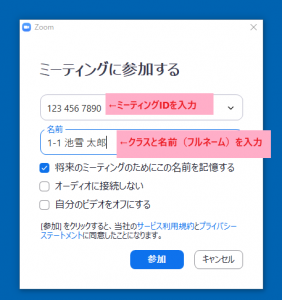
③連絡されているミーティングパスコードを入力する。
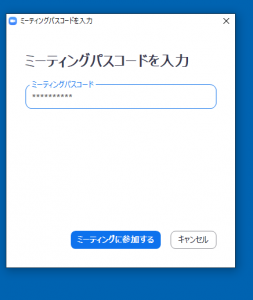
④待機状態になります。(管理者が順番に承認をするのでお待ちください。)
※「コンピューターオーディオをテスト」をクリックすると、パソコンの音声テストができます。
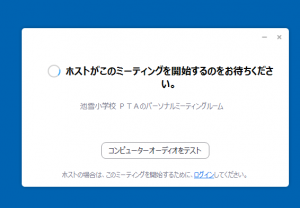
⑤ビデオ付きで参加するか(自分の顔を映すか)確認する画面が出るので、「ビデオ付きで参加」をクリックします。
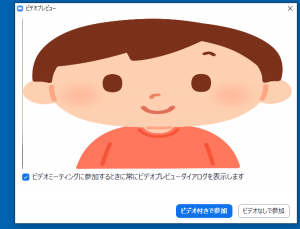
⑥このような画面が出たらそのままお待ちください。
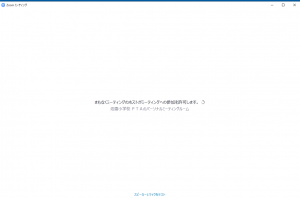
➆zoomに入れました。オーディオを選択する画面が出たら「コンピューターのオーディオを使用」をクリックします。
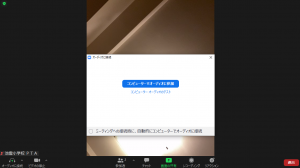
⑧左下のマイクのマークは、「ミュート」にしておきましょう。
(「マイクのマークに斜線が入っていて「ミュート解除」と表示されているときが、ミュート状態です。
※自分が話すときはここをクリックしてミュートを解除すると、みんなに声が聞こえます。
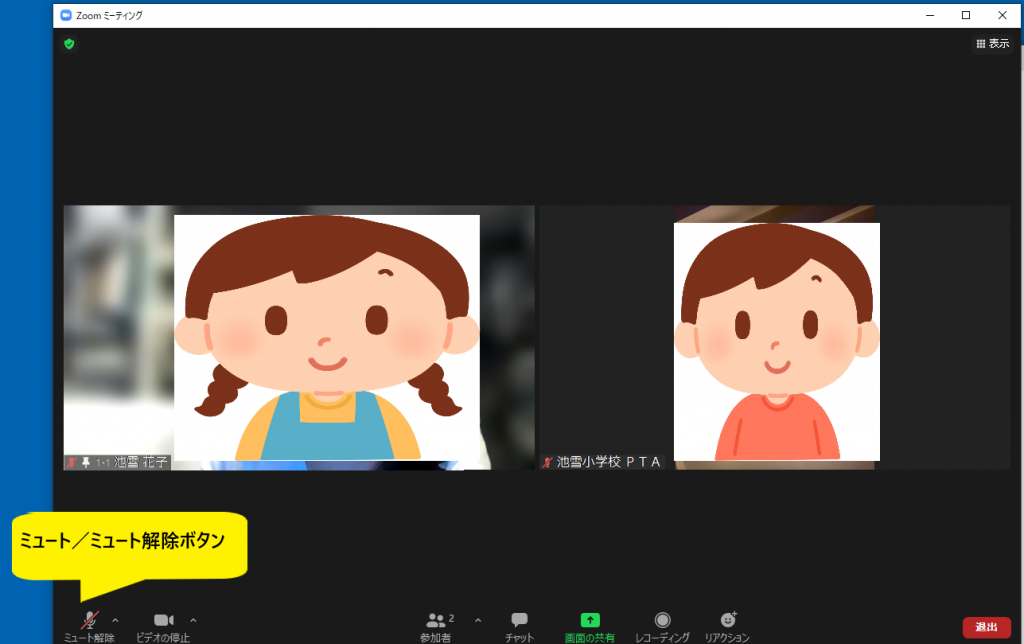
①zoomアプリを立ち上げて「ミーティングに参加」をタップします。
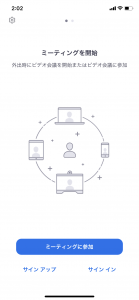
②ミーティングID、クラスと名前を入力を入力して、「参加」をタップする。
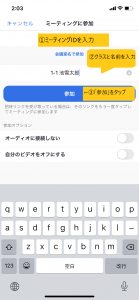
③ミーティングパスコードを入力して「続行」をタップします。

④ホスト(管理者)が承認しますので、お待ちください。
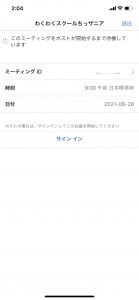
⑤ビデオプレビュー画面が出たら「ビデオ付きで参加」をタップします。
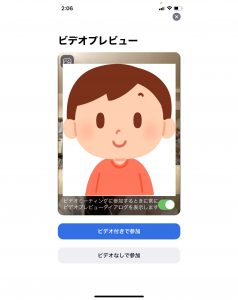
➆画面が変わるまでお待ちください。
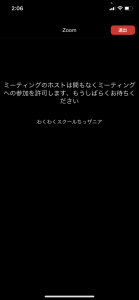
⑧音声についての確認画面が出るので「インターネットを使用した通話」をタップしてください。

⑨左下のマイクのマークは、「ミュート」にしておきましょう。
(「マイクのマークに斜線が入っていて「ミュート解除」と表示されているときが、ミュート状態です。
※自分が話すときはここをクリックしてミュートを解除すると、みんなに声が聞こえます。


